
iPhoneのバックアップ手順
Table of Contents
Wi-Fi経由でのバックアップ
手動バックアップをする前に、wifiに接続されていてなおかつ電池残量が多いことを確認して下さい。
設定をタップ
iCloudをタップ
バックアップをタップ
「今すぐバックアップを作成」をタップ
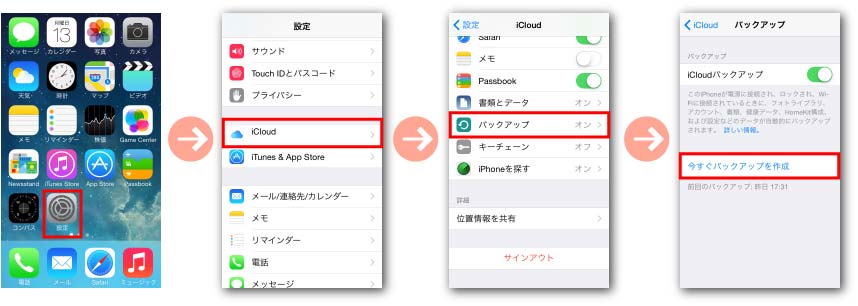
バックアップが行われたか確認する
iPhoneからwifi経由でバックアップされたデータを確認する方法を解説します。
設定をタップ
iCloudをタップ
容量をタップ
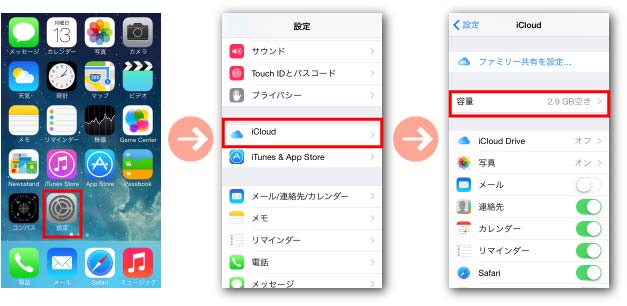
ストレージを管理をタップ
バックアップ欄にデータがあるのかを確認
詳細が知りたいデータをタップ
バックアップが行われた日付を確認
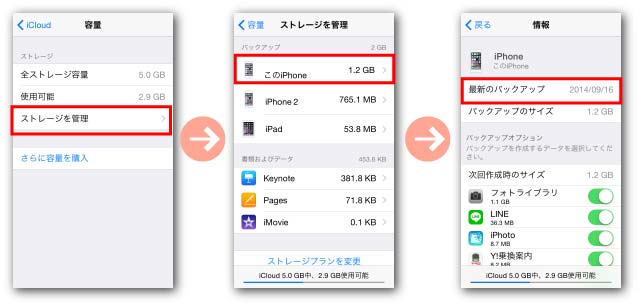
PCでバックアップ
PCでバックアップする場合はitunesがインストールされたmacかwindowsが必要です。
インストールされていない場合は、アップルのサイトからダウンロードする必要があります
- iTunesを起動する
- パソコンとiPhoneをlightningケーブルで繋げます。
- iPhoneアイコンをクリック
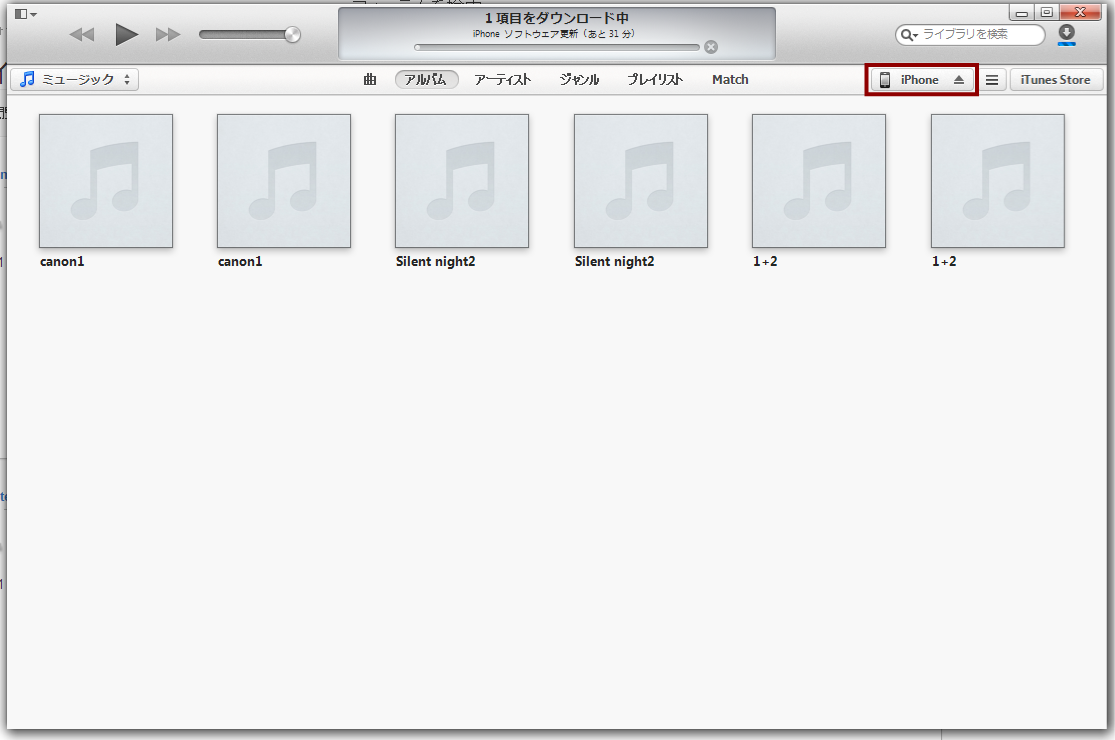
- バックアップ先を「このコンピュータ」、「iPhoneのバックアップを暗号化」オプションを選び、「今すぐバックアップ」をクリック
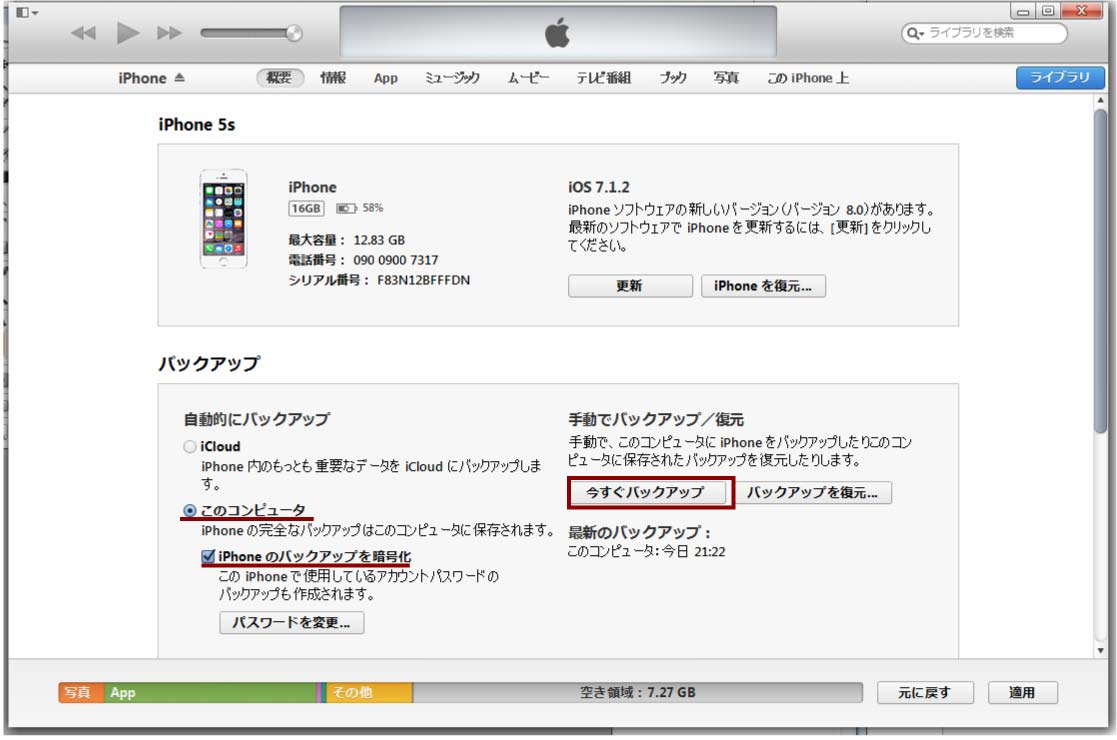
- あとは、待っていればバックアップが完了します。